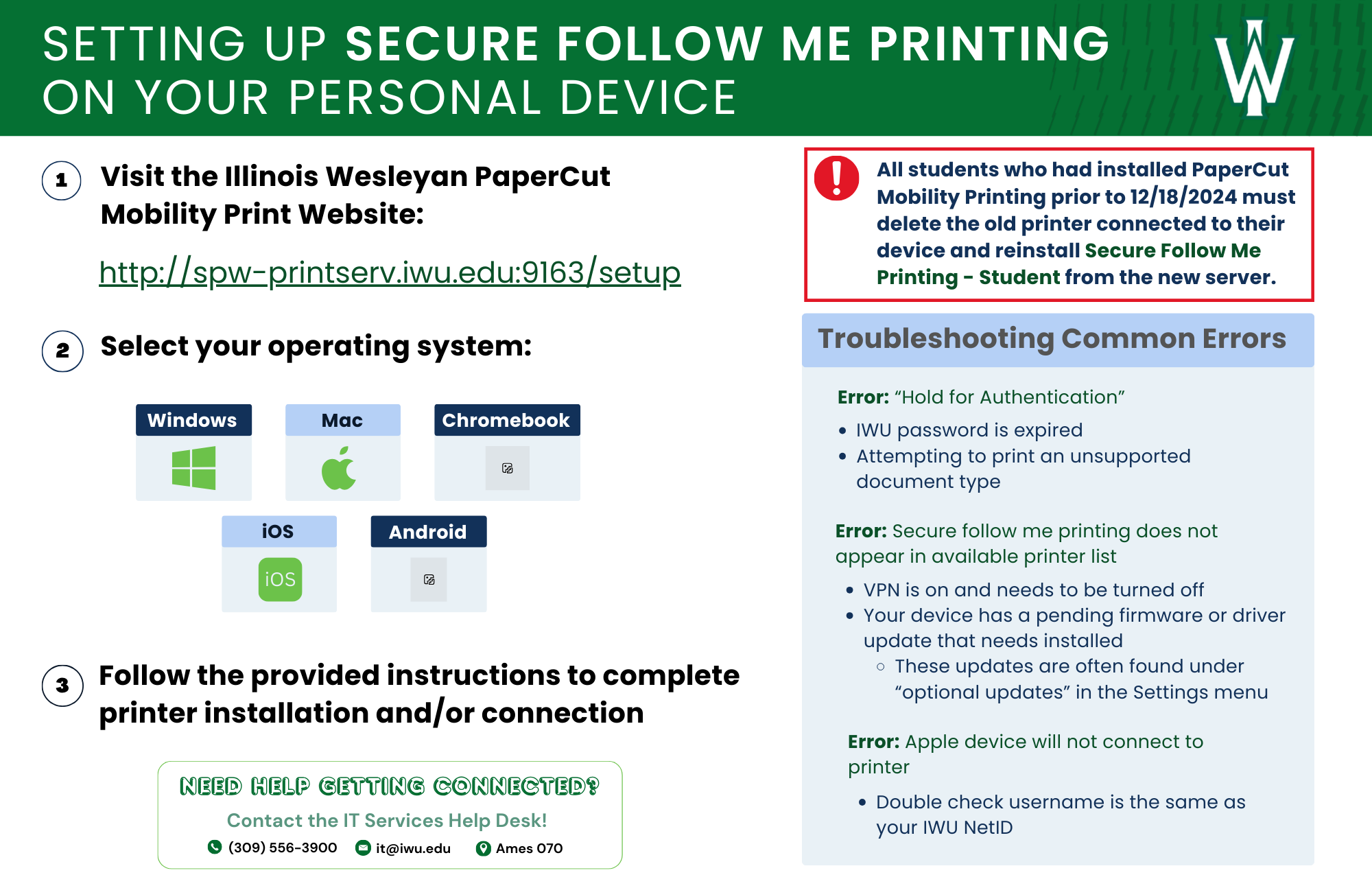Information Technology Services
PaperCut (Printing on Campus)
Setting Up Your Device to Print
The following instructions apply to students only. Faculty and staff members should enter an IT Support request - our team will help you set up Papercut on IWU-owned computers.
- Before you begin, please make sure your device is connected to the IWU network. You
will also want to make sure any VPNs are turned off until after the PaperCut installation/connection
is complete
- Visit the website http://spw-printserv.iwu.
edu:9163/setup from the device that needs to print. The link will automatically direct you to the correct installation instructions for your device- Instructions for other platforms (Android, Mac, Windows, etc.) can be found at the
bottom of the page
- Instructions for other platforms (Android, Mac, Windows, etc.) can be found at the
bottom of the page
- The name of the printer you will add is "secure follow me printing - student"
- Be sure to enter your NetID (your email address before the "@iwu.edu") and IWU password
when prompted for a username and password
- Apple devices will automatically fill in your computer's username. Please make sure to double check that you have erased this and replaced it with your NetID
- Print from your device and choose secure follow me printing from the printer selection drop-down.
Retrieving Your Print Job
- Visit any of the Konica copier locations listed below
- Swipe your ID Card using the card reader attached to the front of the copier, or enter
your ID Number (900XXXXXX) using the copier's touch panel to log in
- Note: When you swipe your ID card for the first time, you may be asked to enter your IWU ID and password. If so, be sure to enter your NetID (your email address before the "@iwu.edu") and IWU password. Select "Close" when you are prompted with a message indicating you have jobs waiting to print
- Press "Release" to view your waiting print jobs. This list will show all documents that you have submitted to your print queue
- Select the items you wish to print. Jobs you choose not to print will be deleted from the queue automatically
- Press the blue "Start" button to print your documents
- The "Start" button will be orange until you select the items you wish to print
- To log out of the copier, simply press the "Access" button on the right side of the touch panel two times
PaperCut Printing Copier Locations
IWU's PaperCut print management solution streamlines printing from computer labs and personally owned computers, phones, tablets, etc., to various Konica copiers across campus. Documents can remain in the print queue for up to 24 hours and be released for print at the following Konica copiers:
- Ames Library (5 total)
- Information Commons (1st floor - 2 copiers available)
- 2nd, 3rd, and 4th floor copiers
- State Farm Hall (2 total)
- SFH 122
- Lower level
- Center for Natural Sciences (4 total)
- Lower level (West)
- 1st floor atrium
- CNS E204
- 2nd floor (West)
- Memorial Center
- Next to Campus Safety
- Shirk Center
- Main lobby
- Hansen Student Center
- 1st floor
FAQ
- Students receive a $100 credit to print each semester. Once a student has roughly $5.00 left, they will receive an email notification to let them know that they are nearing their credit limit. If you deplete your quota, please contact the IT Services Help Desk at it@iwu.edu.
- Black and white printing typically costs $0.04 per page, and color can range from
$0.11-$0.20 per page
- Depending on the page size and whether or not color is being used, students can print
between 500-2,500 pages with the $100.00 credit
- If your ID card does not work in the card reader, or the copier displays another person's name after you swipe, please contact IT Services by emailing it@iwu.edu or by visiting our Help Desk located on the lower level of The Ames Library
Still Need Help?
Phone: (309)556-3900
Location: The Ames Library